InDesign-Page Layout software to use when international software, also used when needing to print.
-Advanced Print features
-Use depending on content, illustrator if you chose not to do InDesign. Not Photoshop.
-Multiple page documents InDesign programme of choice.
Welcome Screen
File, New Document, make correct choices to make it run smoother. Page size, comes with pre-sets, can adjust the width and height, when deciding on the size, (InDesign mainly for print, which is the intent) what your designing needs to be considered, Page size is the same as whatever as what you are producing.
More Options-They will assist you in your layout, with guides that will be on every single page.
Column-Gutter-Distance between columns
Bleed and Slug- Most Important. Bleeds is to do with trimming and cropping. A5 on A4, A4 on A3 etc as majority of printers cant print to the edge if your scalpel isn't lined up when cutting you get a white edge, can happen in commercial print to accommodate with inaccuracies, the bleed options help, Standard amount in 3mm, so your doc needs to be 6mm wider in length.
Slug- Area outside your page, area that contain printers marks- Used for things that are printed but lost when cutting. Not as necessary as much as the bleed tool.
Number of pages. Double sided 2 pages
Check box pages-Facing Pages- Whether finished format is going to be a book or leaflet.
Can change all this after you click ok.
InDesign has many similarities like Photoshop and Illustrator-Pen tool, Type tool, Shape tool, Layers palette option, stroke pallette. Options bar will change according to what your working with.
Purple blue line- Margin
Red-Bleed line
Black- Edge of page
File-Doc set up, can change any page set ups if needs be or add more pages, not all set ups but most.
Pages Pallette-Gives you a thumbnail when you create all your pages. Little arrow more options can create more pages. Can navigate with ease when you have made multiple pages.
Facing page options, page 1+2 are as a spread, can see layout on screen before printed and bound. Can add additional things to assist with layout. Click on ruler and drag down or across to give you a guide, individually. Layout- Create guides (screenshot below)
Creating text- Create a frame, click and drag. Type Tool section- fill with placeholder text. Stay on type tool and highlight to allow you to format, change font, size, spacing, paragraph alignment options at the top of the page. Tab Type, character= gives you a box that will make it easier to format, can it around.
With frames can work with frame itself or the content.
Selection tool highlights the type box with blue box, allows you re-position or re-size with the handles, text moves with it and fits accordingly.
Purple guides appear, means frames are centred. Green guide tells you it is aligned with other frames near it. Create a frame, file-place- will put in your text box. Small red square- Overflow indicator telling you that there is too much text that doesn't fit in the frame, so you can re-size and see everything.
If working in a column layout, when there's too much text, click the overflow button, click and drag gives you a new frame so it flows.
Images. InDesign purely for layout not creating imagery,
When working in Photoshop-Criteria to be sure of when coming into InDesign
-Image size is the actual size- Only make arrangement
-Colour mode- Working to print greyscale or CYMK
-Resolution-300 dots per image (dpi)
-When saving format is tiff or psp- Not jpeg
File-Place when working with imagery CMD+D
No frame needed have a thumbnail attached to mouse.
Blue outline, change position and size if you click and hold on the handle will allow you to preview the cropped imagery.
Playing with content, Circles in image content grabber, when clicked you get brown outline
Selects image within frame
-Shift and drag changes the size within frame
-If you make bigger loose resolution becomes pixelated
Another way to import images, by making a frame x button creates frame. Import the file, Illustrator file can be re-sized due to it being made up of vectors.
Session 2
Working with images
Illustrator file looks really pixelated on InDesign which is strange because pixels done make up an illustrator image/file. However this is fine, low resolution preview, small part of file we saved. The only purpose for the image is for placement, it doesnt need to be high res.
Links folder-Blue number is page number, navigates to the page where the image is if you leave your mouse over the name of it it will tell you where the image is found. Indesign needs to know where the original is.
When going to print indesign finds the full high quality image and replaces it with the low res image.
When working in indesign you have to svae all images as well as the file. If moving from comp to comp then take the whole file with you so you can print.
If you have images not saved, theres a chance you can see the image but it has a red circle with a question mark which shows you that it is missing. The link is lost double click the symbol you can then try and find the missing image. Make sure your organized.
Why does it work this way? Keep file manageable as small as possible, as indesign is used for multiple pages.
View-Display performance- high performance, image looks better it you need it for accuracy. Fast display you dont see a difference. All you see is a grey box. Not used as often.
When preparing photoshop files you need to use the accuarate
-Colour mode
-Size
-Resolution
To re-size a large image, click the missle and you will get a brown box around, use that to resize. Hold down shift and resize to fit.
PPI- Pixels per inch
Link info. When working with linked files change in photoshop then it will update the indesign file without having to re place
Right click the image-Edit Original, Edit with
Default is preview, in preview you cany edit. To change this pre set find a tiff file press cmd+1 click open with photoshop then click change all. Changed settings from your log in.
Hold alt key, click twice it will then open with photoshop, to enable you to edit
Image size, change the cm to percentage and put in the correct amount. Info found on the link section. Image mode, Change to CMYK
File and save, updates the original image in indesign. If it doesnt work you get a yellow triangle that will be in the links folder, just double click to re load.
Dont use JPEGS-Low quality when printing
TIFF and Photoshop file- Certain things happen, you loose layers if you use a tiff file. If you use a photoshop you have opacity by using layers.
Photoshop to add opacity, change your background layer to zero if you delete this it will become translucent. Use lassoo tool, selct- Inverse then press backspace and will get rid of the background.
File-Save - as (make sure layers section ticked)
Then file and place into indesign
To hide guide when using in Indesign press 'n; it will give you a better idea of what it would look like.
Press 'N' again to get the guides back
Different settings both all at the bottom left allows you to preview, bleed, slug, presentation and normal.
When text or images overlap and to manage this, you selct an object you can send to the front or back. Object- Arrange- Click the option
When you want text to go around the image you go on window tabs click text wrap.
Can add apxe between the text and image. Increase gives you space values linked together can unclick the link different values in. When you have a image that is unusual shape or with transparancy. click on wrap around object shape symbol, go to the drop down menu to contour options and go to Aplha channel which will allow the text to go around the shape.
Pen tool- Vector shape can choose of ots going to be a text box or graphic image.
Looking at how to apply colour- use swatches pallette scr 10 + 11+12+13 for new swatches click on the menu, go to new colour swatch. Default is CYMK then use sliders to create your colour. Then click add it is kept then click add, it is kept throughout to keep consistancy.
File print- More complex, more choices but similar to illustrator. Right size paper. A lot options not relevant
Save as a PDF-File-Adobe PDF presets- Choose one of the options press quality- highest quality for commercial use.
Smallest file size- look great on screen, not good for print.
High quality print somehwere in middle but not great for commercial use
Pre-Sets made already for the print software preset.
Click export choose where its going. PDF contains all images everythign displays at best quality.












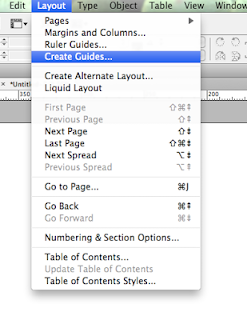
















No comments:
Post a Comment